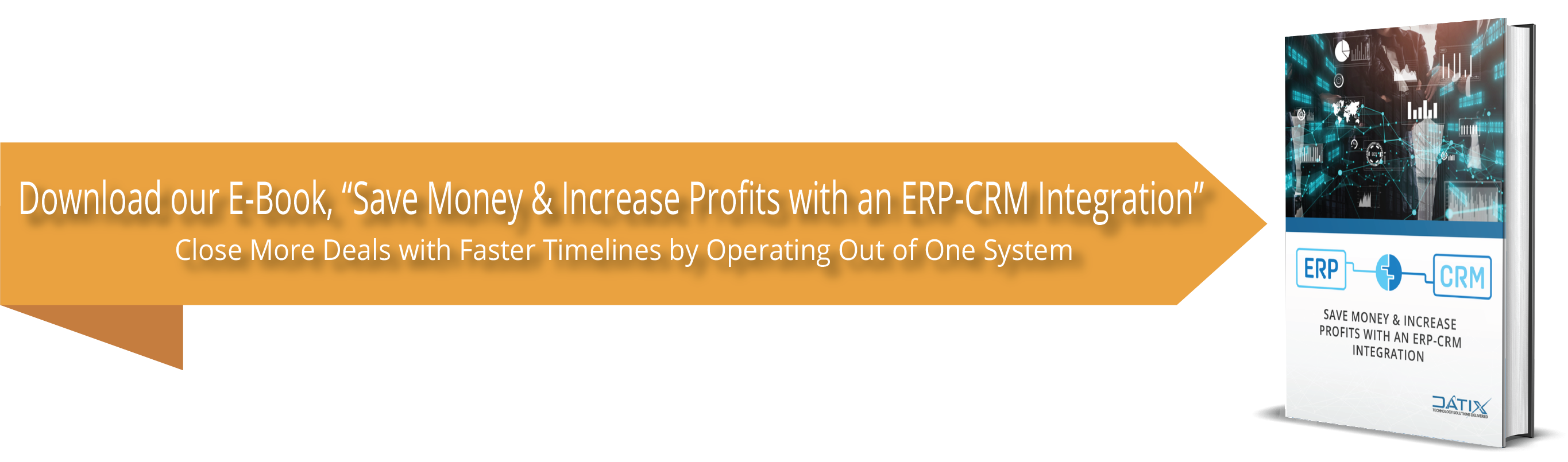In this how-to, I will show you the process one of our Datix Dynamics 365 consulting experts used to assign a client’s contacts to marketing lists in Microsoft Dynamics 365. The client was working with approximately 7,500 contacts that needed to be assigned to one or several of 77 marketing lists in their CRM system. Normally, loading data into Microsoft Dynamics 365 is easy because the program offers many templates for uploading data from CSV files when migrating from an old system.
However, the marketing list import loads only the names of lists, not the contacts within those lists. Because the lists were of no use without contacts and it was not practical to assign contacts to lists individually, we needed an easy way to import this information. In order to maintain the customer’s privacy, we have created sample lists to demonstrate the steps. Follow along with the process!
Step 1: Load your Contacts and Marketing Lists
Load your contacts and marketing list names using the import templates provided within Microsoft Dynamics 365. Once these are loaded, you will create connections between them to tell the system which contacts go with which lists.
Step 2: Set Up an Excel Spreadsheet with the Correct Headers 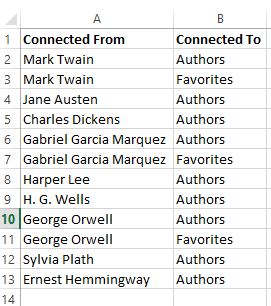
Set up an Excel spreadsheet with two column headers: “Connected From” and “Connected To.” It is important that these are the only two columns in order for the file to load without errors. Add your contact names under “Connected From” and your marketing list names under “Connected To.” Be sure the format of your contact names matches the format in your CRM (First, Last or Last, First). If you have a contact that belongs in more than one list, the contact should appear on more than one row. Save the file as a CSV file.
Step 3: Go to Settings in Microsoft Dynamics 365
In Microsoft Dynamics 365, go to Settings>Data Management>Imports, choose Import Data, and select the file you just created.
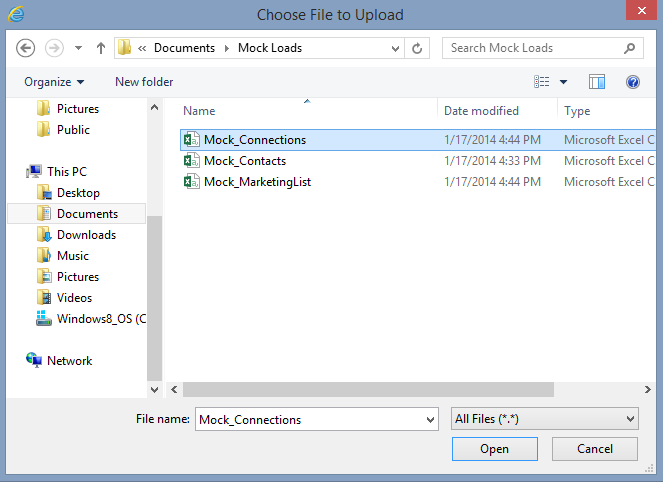
Step 4: Upload Your CSV File
Upload your CSV file using the Import Data Wizard. Click Next until you see the Map Record Types screen. Select Connection as the Microsoft Dynamics 365 record type and click Next.
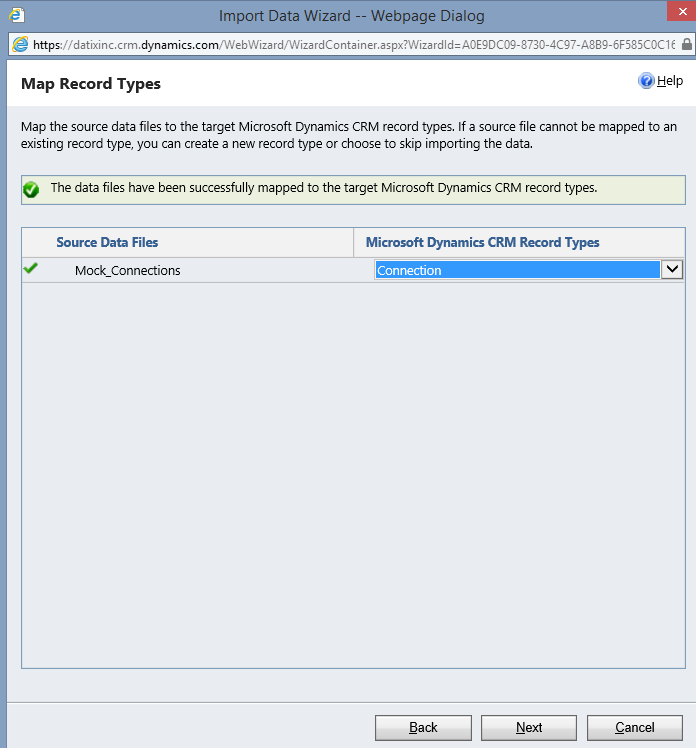
Step 5: Map Your Connections
You will see this menu letting you know that your connections mapped successfully. Click Next until you reach the Review Settings and Import Data screen, then hit Submit. Your connections will be imported.
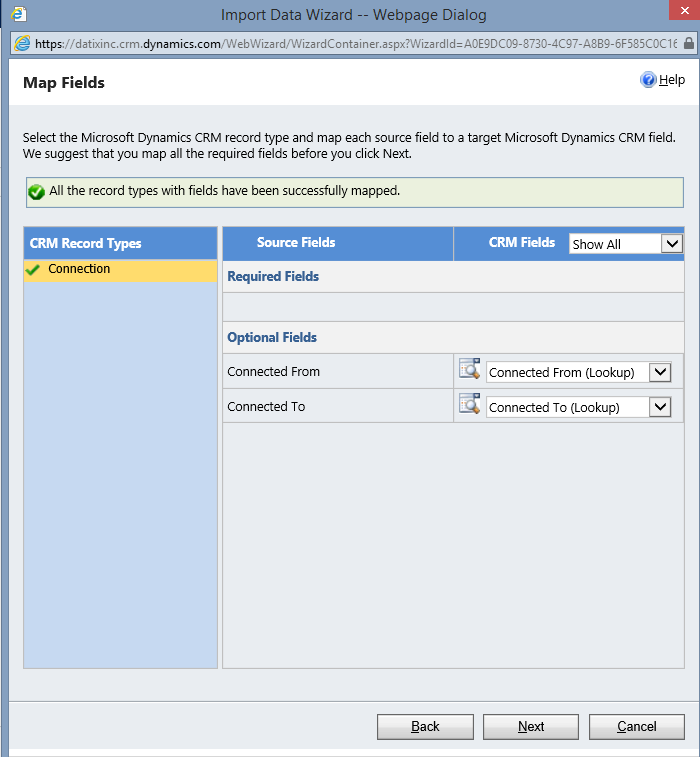
Step 6: Manage Members
At this point, the system recognizes a connection between your contacts and the appropriate marketing lists, but you still have to import the contacts into each of the lists as members. In your marketing portal in your CRM, go to Marketing Lists and open one of your lists. Click Manage Members, select Add using Advance Find, and click Continue.
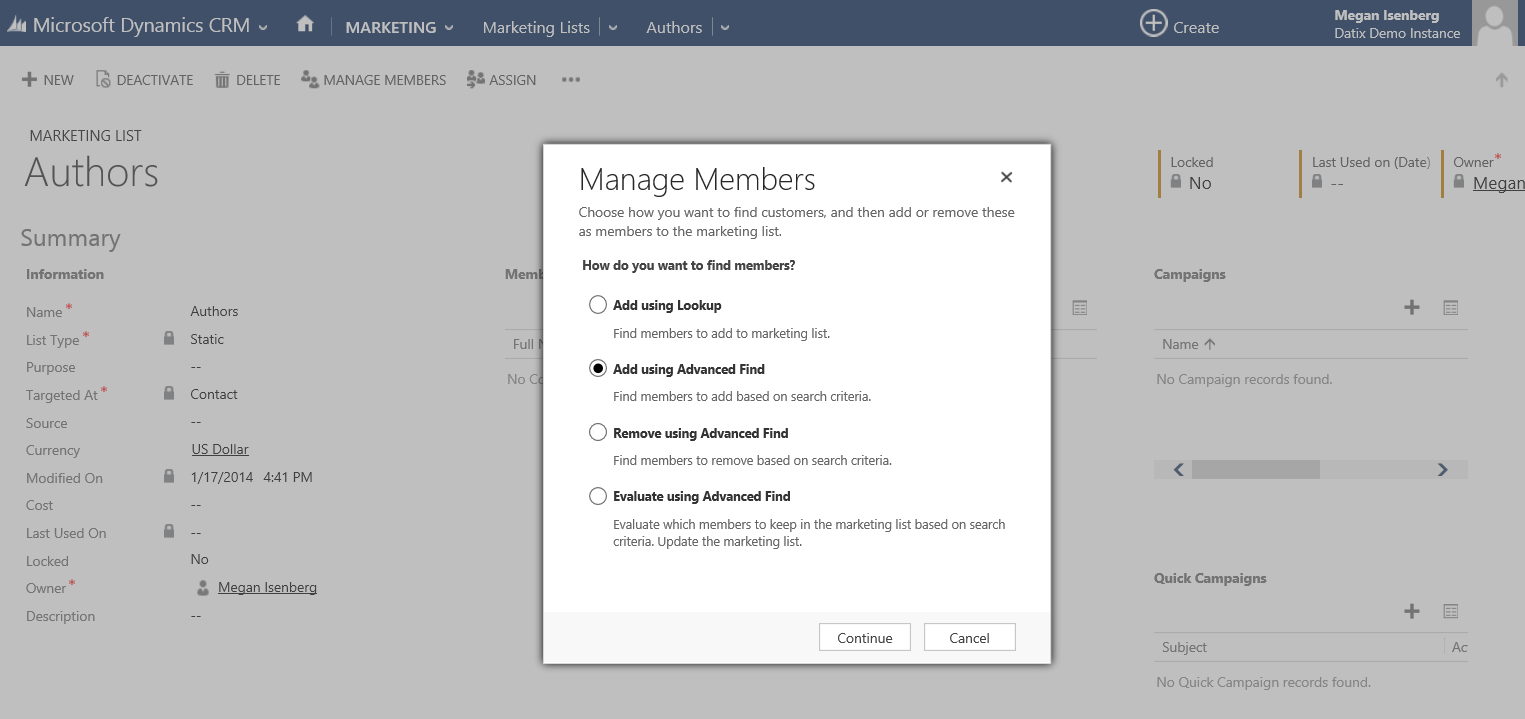
Step 7: Fill Out the Design a Query Form
A form will appear allowing you to design a query to find all contacts that have a connection to this particular marketing list. Click Select and choose Connections (Connected From). Another level will appear below. Click Select and choose Connected To. Change Equals Current User to Equals. Click the search icon that appears when you hover over Enter Value.
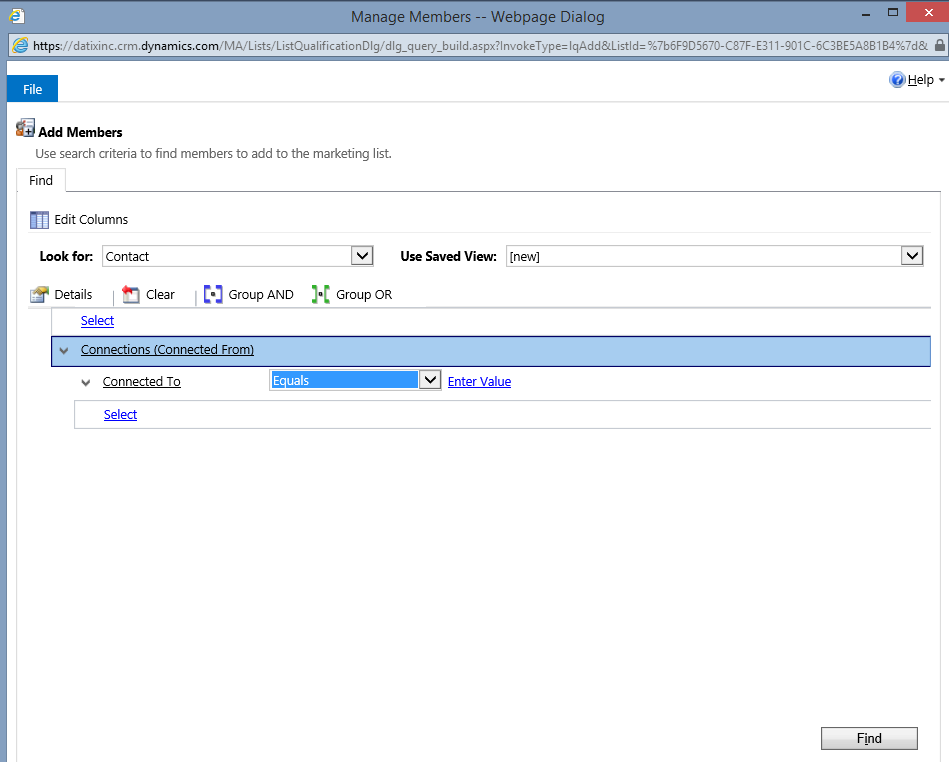
Step 8: Select the Marketing List
In the dropdown menu next to Look For, select Marketing List. Marketing List Lookup View will appear next to Look In. Search for the name of the current marketing list and choose it from the list by clicking in the checkmark column. Click the Select button to move the list to Selected Records. Click Add. This populates the field in your query with the correct marketing list. Click Find.
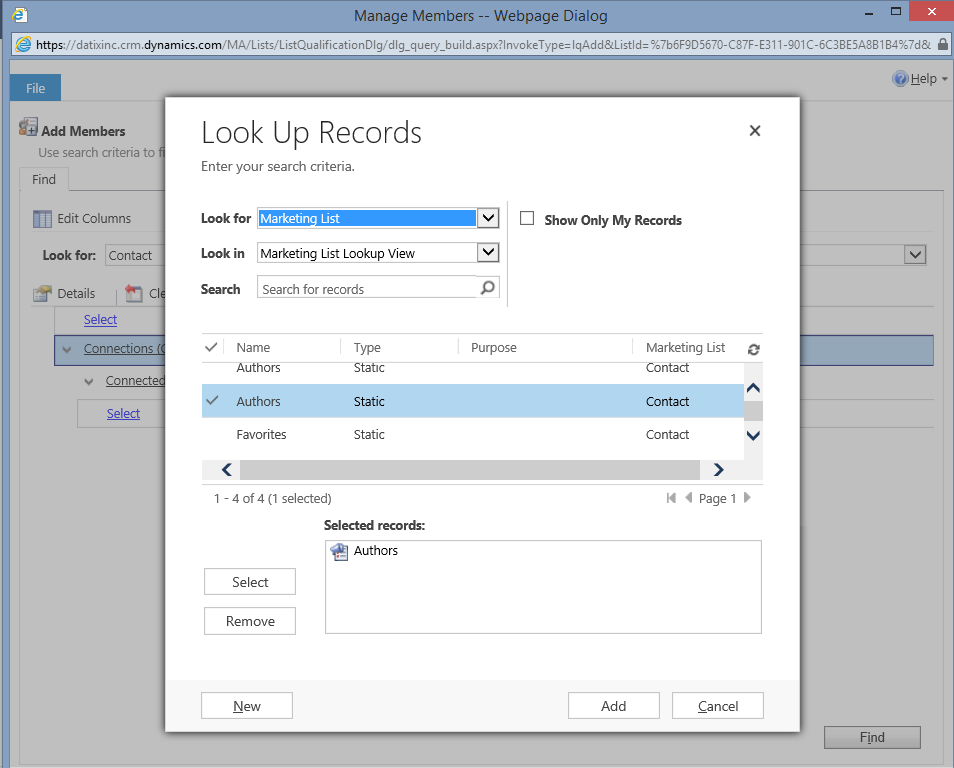
Step 9: Select All the Members to Add to the Marketing List
The search returns all contacts that are connected to this marketing list. Select “Add all the members returned by the search to the marketing list.” Then, select Add to Marketing List.
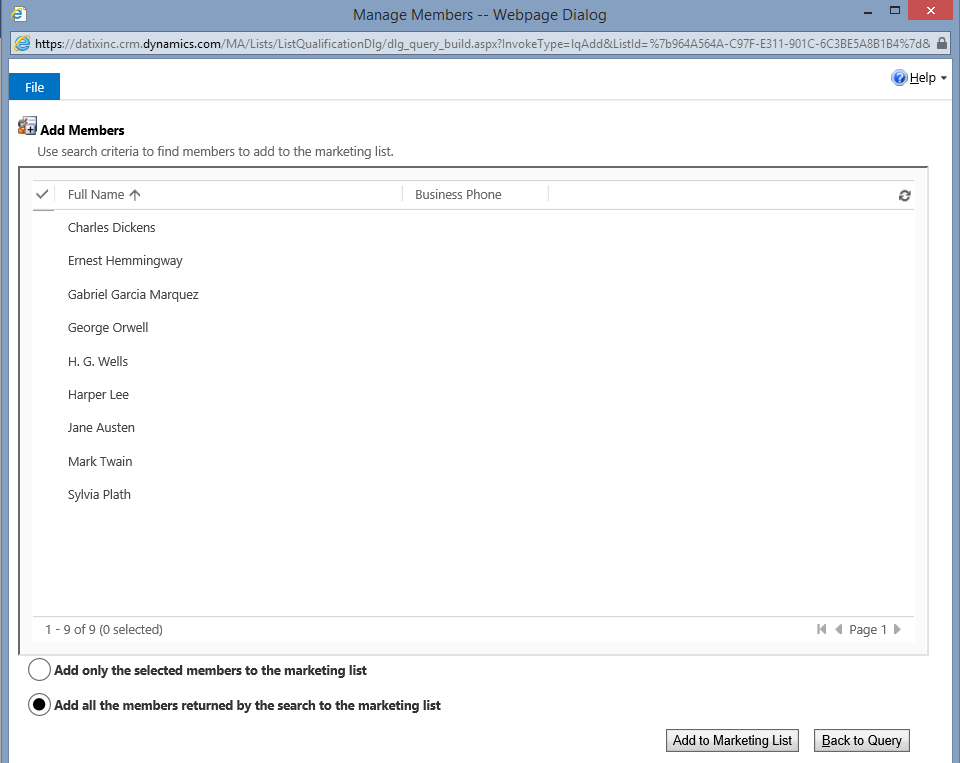
Step 10: Success!
The appropriate contact names now appear in the marketing list. Repeat Steps 6 through 9 with each of your marketing lists to add their members.
Wrap Up
Is your CRM project a mess? Need more help than just tech tips and troubleshooting? Is your implementation project going astray? Datix, a certified partner of Microsoft Dynamics 365, has more tricks and tips to get you the most out of your CRM system. Reach out to our Datix CRM experts if you need guidance with your system!