 Gain Crucial Insight with Epicor’s® Tracing Feature
Gain Crucial Insight with Epicor’s® Tracing Feature
A request has been made to create a business process management (BPM) function to enhance an Epicor® process. The question is, what Business Objects and Methods do I need to use, and in what order are they triggered?
By using the Tracing Feature in Epicor® ERP 10 and running through the process manually, the trace will list the Business Objects and Methods being used. This allows developers to determine the correct Business Objects and Methods to use when creating a BPM.
Below, we take you through each step of utilizing the Epicor® Tracing Feature to identify Business Objects and Methods. In this example, the request is to change the processing on the Part Maintenance screen when saving.
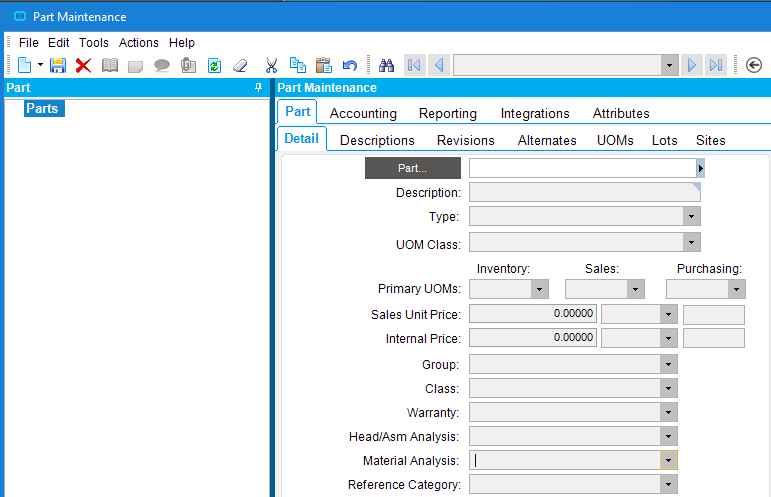
1. Click on the three vertical dots on the far left of headings. The following drop down list will display.
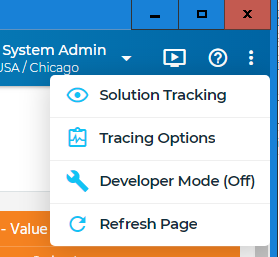
2. Click on Tracing Options, and the Tracing Options form will display. In the form, click the Enable Trace Logging and Track Changes Only checkboxes. Note or change the log file location.

3. Open the Part Entry screen in your Dev/Test or Pilot Database (whichever database you use for testing). This is critical because if you were to do this with your live database, this trace would log everything being done by all your users at that time, making it nearly impossible to isolate the objects and methods that were hit by your actions alone.
4. Find a part number and change the description. Do not save.
5. On the Tracing Options form, click on the ”Clear Log” button at the bottom of the screen. You always want to clear the log at this point, so that anything previously in the log doesn’t display and give you irrelevant information.
6. Use the “Mark Text” feature to narrow down the area of the trace you need. On the Tracing Options form, enter something like “—————– Getting ready to Save ——————” in the “Mark Text” field. Then click the “Write” button. Doing this will put the text you enter into the log so that if some other functions are occurring in the background, you won’t accidentally think they are part of what you need to do.
7. Back on the Part Master screen, click the “Save” icon.
8. On the Tracing Options form, enter something like “++++++++++++ Saved ++++++++++++++” in the “Mark Text” field and click the “Write” button. This will put another text row in your log to show you have completed your function and again avoid other background tasks from cluttering the log and causing you to misinterpret what is happening.
9. On the Tracing Options form, click the “View” button in the “Current Log File.”
10. The Notepad will pop up displaying the trace log. Scroll down the log file looking for your comments. There is a good chance system Business Objects will run during your test, but look for “Part” related Business Objects. As you can see below, the Business Object is “PartImpl” and the Method is “Update.”
![]()
11. When finished, be sure to click on the Enable Trace Logging checkbox to disable tracing. We have seen many instances where people forget to do this. As a result, they end up logging live databases and filling up their server’s hard disk with log files until there is no disk space available, causing the entire system to halt.
Wrap Up
As you can see, the Epicor® Tracing Feature is very helpful for developers. Following this process, you can identify the right Business Objects and Methods to use when creating BPMs. Tracing is also useful for debugging and diagnosing common software issues.
For more help with your Epicor® solution, reach out to our experts. We’ve helped hundreds of manufacturers and distributors improve their business practices with Epicor®. With one of the largest teams of experienced Epicor® consultants in North America, you can count on us to execute ERP projects, offer maintenance and help you enhance the value of your software. Contact Datix today, and be sure to check out our comprehensive library of Epicor® video tutorials for more helpful tips!
{{cta(‘770c1544-d87d-4acb-9fc4-7a25e1385094′,’justifycenter’)}}

