Purchase orders (PO) are the lifeblood of manufacturers. Companies choose a best-of-breed ERP solution like Infor’s CloudSuite Industrial (CSI) because it streamlines the PO process. CSI has the defined control functionality to ensure that purchase orders are entered correctly so that your orders can be fulfilled on time.
With CSI, users can easily modify orders and line items. They can also select from a list of suppliers, parts and quantities in drop down menus, which reduces the risk of data entry errors. This system helps you improve on-time deliveries and reduce legal issues by maintaining purchase orders in one place.
Want to know how to enter a purchase order or to configure your PO system? Here’s our step-by-step guide to CloudSuite Industrial purchase orders.
Entering a Purchase Order
- Open the Purchase Orders form.

- Look at the color-coded fields:
- Note: Green outlined fields are system generated. If you want to use a specific prefix for that field, you can input the prefix followed by a “?” and the system will select the next number with that prefix when the form is saved.
- Orange outlined fields are required and may be filled in automatically by default or from the vendor profile.
- Select the vendor for the PO. A vendor must already have a profile in the system before a PO can be issued to them. Note that the Terms field was automatically populated when the vendor was selected. Save the form.
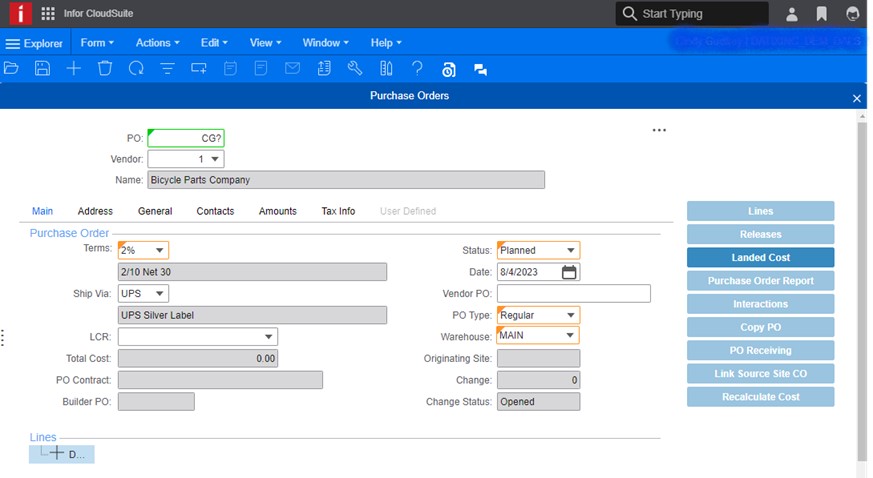 By saving, the PO number becomes assigned and the Lines button on the right side becomes active. This completes the header information for the PO.
By saving, the PO number becomes assigned and the Lines button on the right side becomes active. This completes the header information for the PO.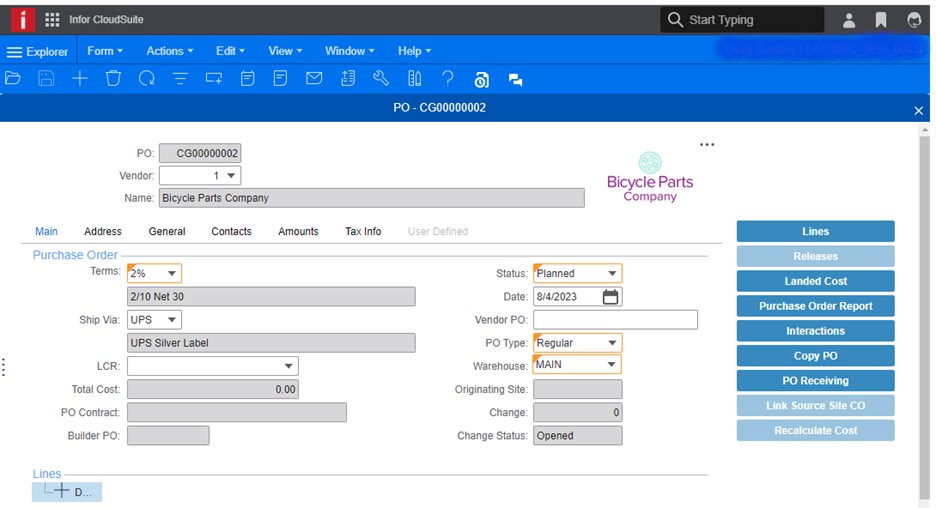
- Click the Lines button on the right side to open the linked Purchase Order Lines form.
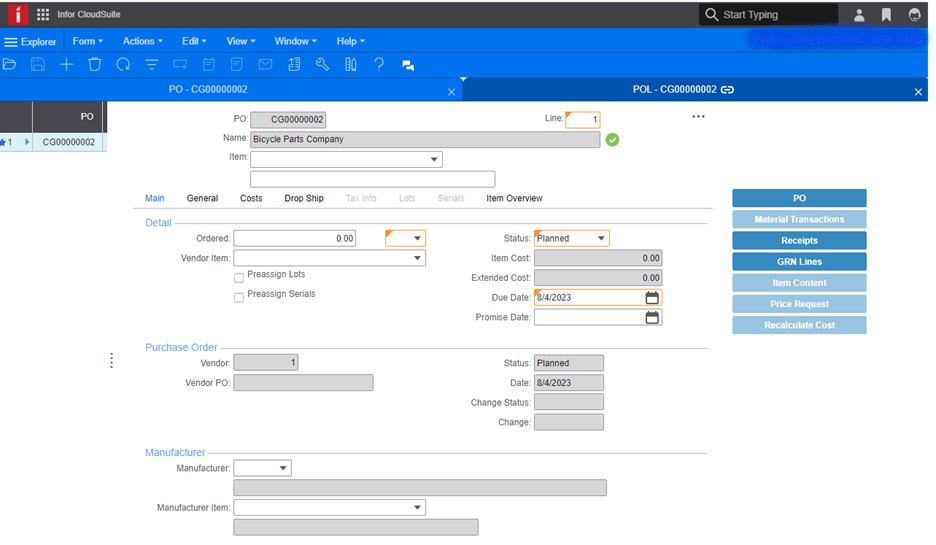
- Choose an item from the drop-down list. You can enter characters and wildcards (*) to filter the drop-down list and then select an item or type the item in the field. If the item does not exist, a message will appear asking if you want to create a non-inventory item.
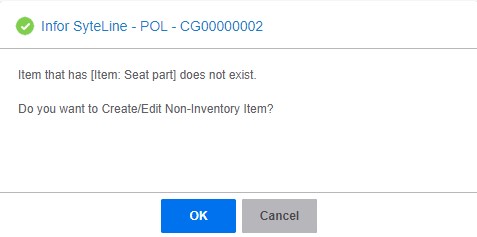
- Clicking OK will take you to the Non-inventory Items form so you can create the item. There is only one required field other than the item ID and it will be pre-populated as Material. You can populate the other fields, but it is not required.
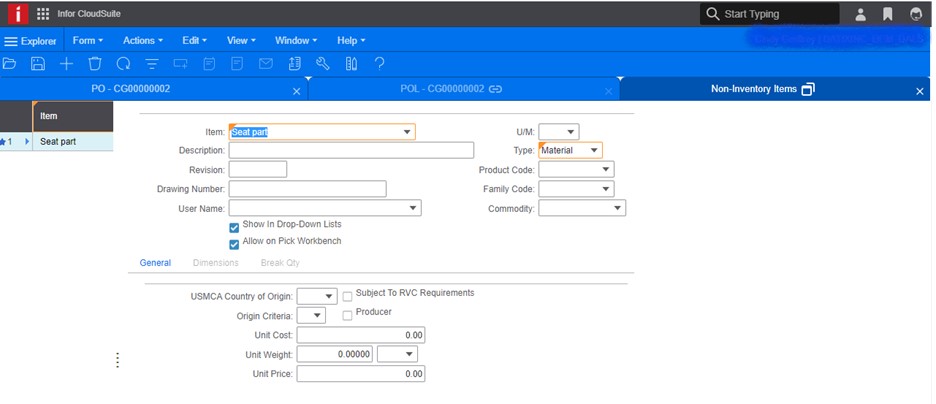
- Save the form, close it, and return to the Purchase Order Lines form.
- Clicking OK will take you to the Non-inventory Items form so you can create the item. There is only one required field other than the item ID and it will be pre-populated as Material. You can populate the other fields, but it is not required.
- To add another line, click the “+” on the menu bar. For instance, adding item CP-10000, which is associated with the vendor will bring in the Vendor Item on this page, as well as the Drawing Number on the General page, and Costing information on the Costs page from the Vendor Contracts form.
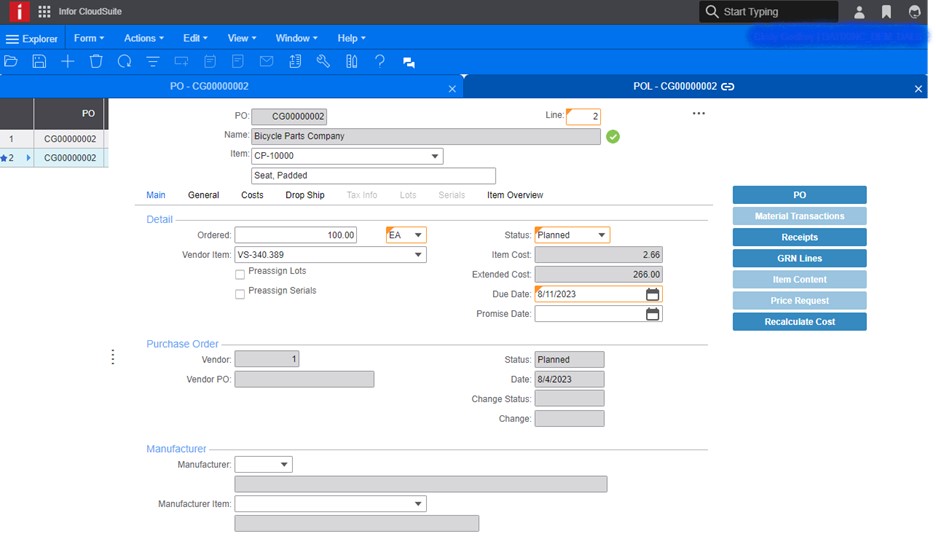
- Once you have added a line for each item you want to purchase from this vendor, save the form and close it (if you try to close the form without saving your changes, the system will show a message confirming that you intended to close the form without saving).
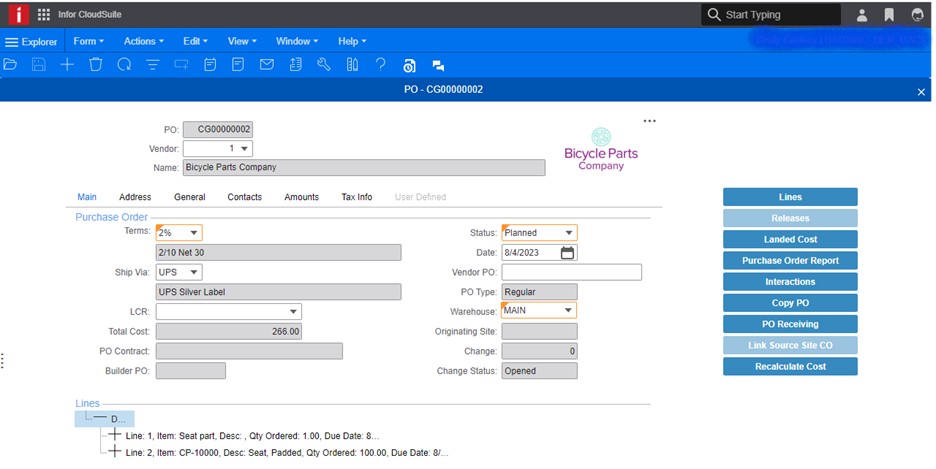
- Now you can see that the lower section of the form can be expanded to see a glimpse of the line information. Create the Purchase Order Report by clicking the Purchase Order Report button on the right side of the screen.
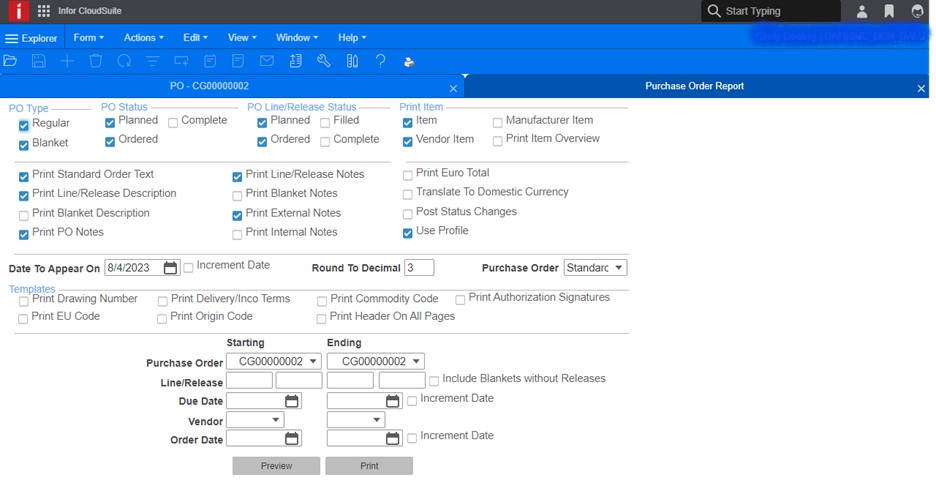
- There are many options for what information is displayed in the report. After making your selections, click the preview button to see the report and verify the information. If it looks good, click the print button to print the file or send it to the vendor, depending upon how your system and workflows are set up.
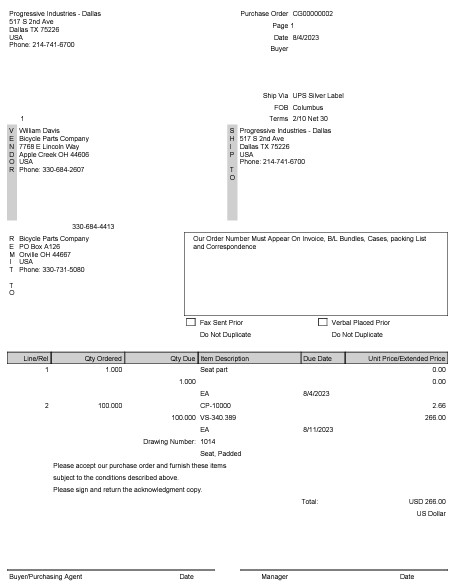
Good Business Practices for Purchase Orders
You can save a lot of time and hassle creating PO’s if you take the time to keep your vendor records up to date and avoid typing in items for purchase. It is a good practice to audit the vendor information and put in place a system to update vendor pricing, contact information, and vendor contracts on a regular basis.
Potential Configurations to Save Time and Reduce Errors
To make life even easier, you might want to consider some simple configurations for the forms like filtering the selectable items differently. For instance, filtering by vendor association or to see only purchased items might save time and eliminate errors. Adding some additional requirements for stored item information, like purchased costs and freight, might also save some time when creating the PO or when vouchering the invoices for payment after the item is received.
For help with configurations or to get some ideas, talk to the Infor ERP experts at Datix. As a Gold Channel Infor Partner and one-stop shop, we have the expertise to tailor your ERP so you can maximize your outcomes. Learn more about taking your CSI system to the next level.
Wrap Up
With CSI, purchase orders are simple, so you can spend more time optimizing customer experiences and products. If you want to grow your business by streamlining your ERP, talk to our team at Datix.
About Datix
With 25 years of experience, we understand what it takes to maximize software. Datix will work with you to understand your unique business needs to support your goals. Our team of experts promises to be by your side throughout your implementation and beyond.


