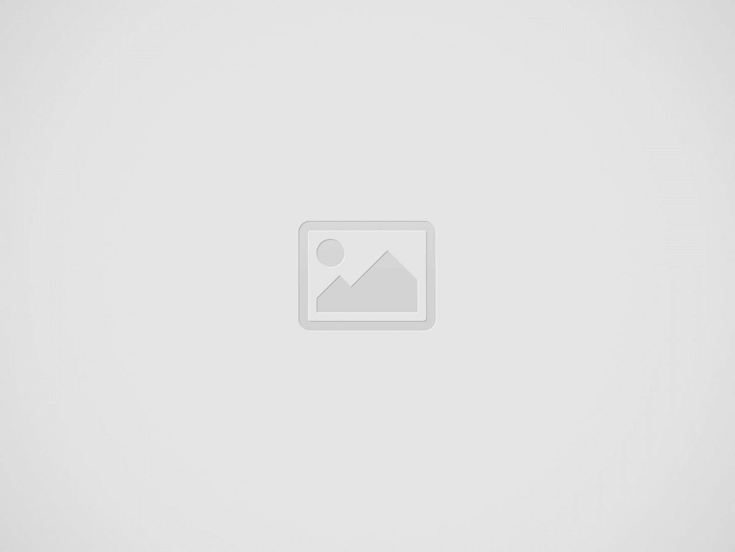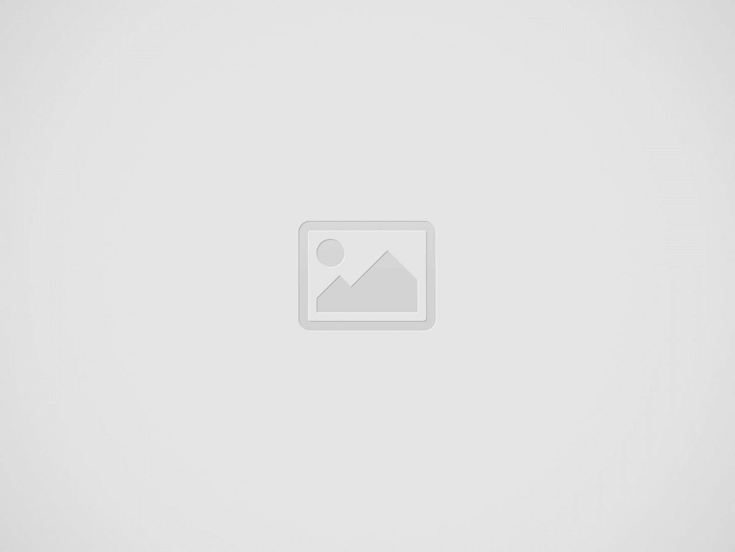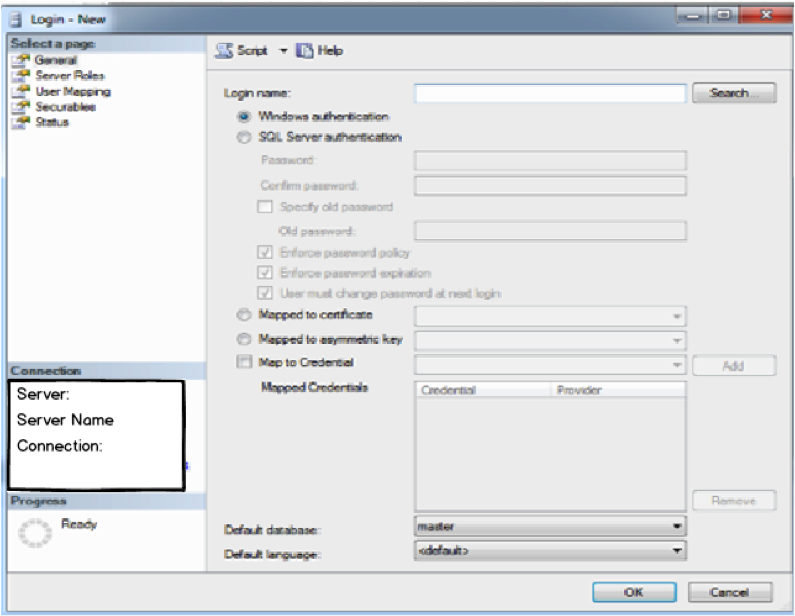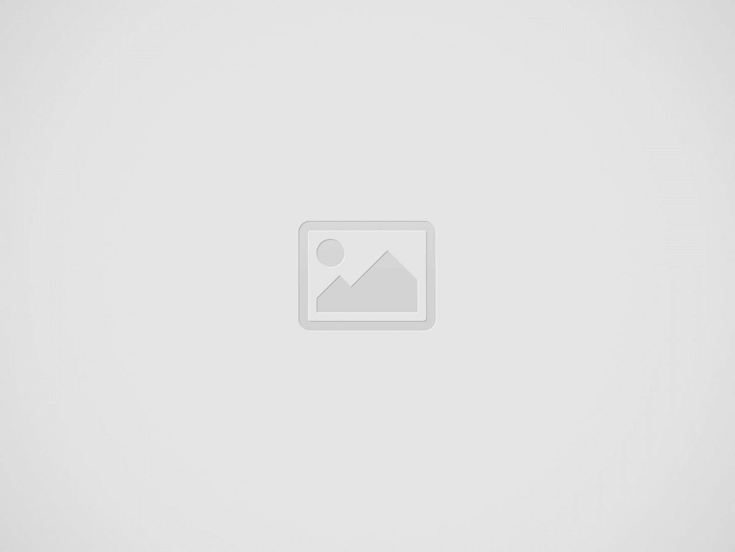

Our Step-By-Step Process for Epicor® 10 SSRS
As expert consultants, we’ve noticed that a lot of Epicor® customers have recently reached out to us regarding Epicor SSRS reports. SQL Server Reporting Services (SSRS) is a reporting platform for business users working in a Microsoft environment. In designing the report, users specify where to get the data, which data to include, and how that data will be displayed. When the report is ran, the report processor channels the specified data through a retrieval system and combines it with the report layout to generate the report.
As with any new system, Epicor® 10 has some great new innovations; however, there are always new items that take a little bit of time to get used to. We specialize in helping businesses realize the potential of their Epicor® ERP systems. In accordance with this mission, we have provided a hassle-free report setup guide and overview for users who are new to Microsoft’s SQL reporting system.


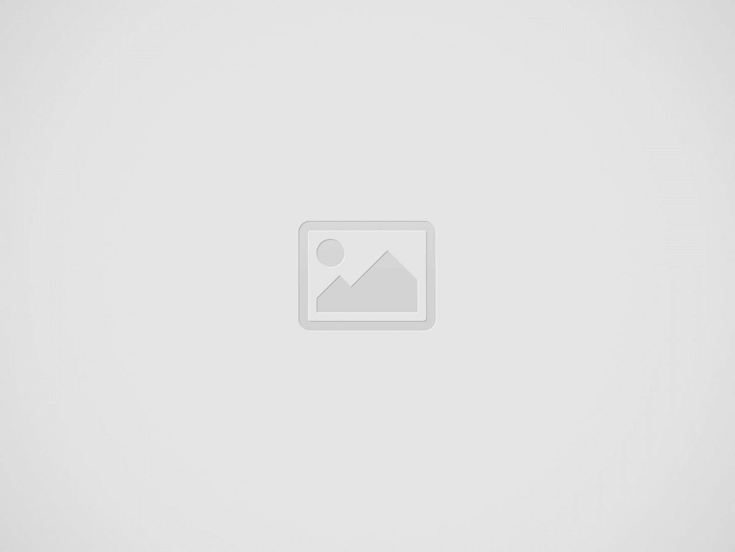

General
- Grant VPN access to the software implementation provider.
- If there is more than one resource, make sure to provide enough logins to work off of simultaneously.
- Set up Active Directory and provide login credentials: domain, username and password.
SSMS: User/Group Setup for Editing
- Add login. Our recommendation is to set up an active directory group (e.g., Epicor® Report Editor) rather than individuals.
- Navigate to SQL Server Management Studio> Security> Logins> Right Click> New Login.
- Click Search.


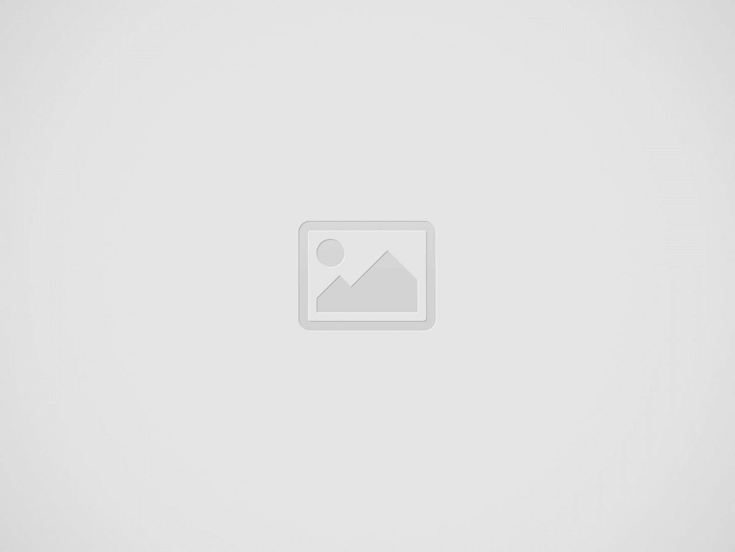
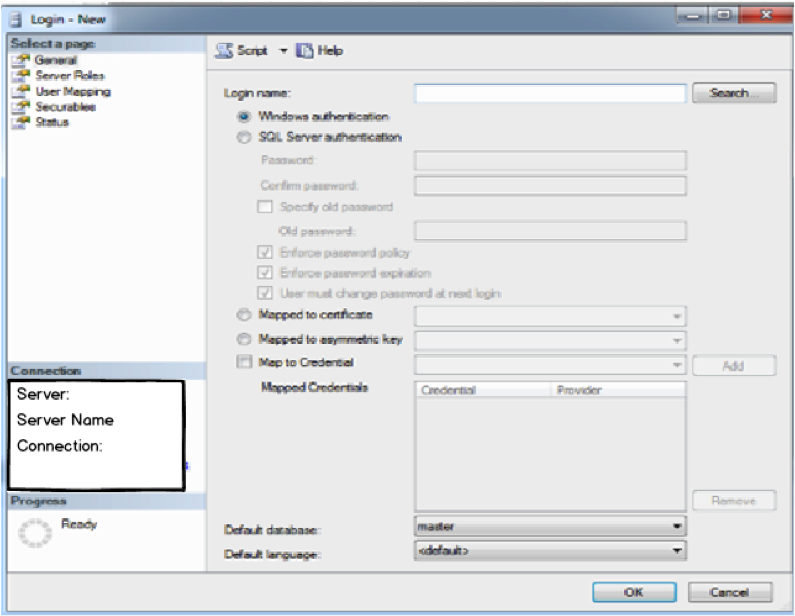 2. Type in the domain and username into the “Enter the object name” box> Click Check Names.
2. Type in the domain and username into the “Enter the object name” box> Click Check Names.
- It should find the user and link:


3. Click OK.
4. Click User Mapping (third option in Select a Page Tree) and select the SSRS database.
5. Select “db_datareader” in the Database role membership for: [report database].
SSRS Security Settings
- Navigate to the SSRS Report Server URL (e.g., [servername/ reports], at highest level (reports folder)> Select Security (hover over reports folder, dropdown will appear. Click Security).
- Again, recommend to have an active group directory.
- Need to add a New Role Assignment (e.g., Epicor® Report Editor).


- Grant the following permissions (browser, publisher, report builder).


- Test the connection:
- Drill down in reports folder to the SharedReportDataSouce.
- Click Security.


- Click Properties> Test Connection. Message should display “Connection Created Successfully.”
Report Builder (High Level Instructions for Customizing Shipped Epicor® Reports)
- Navigate to the SSRS Report Server URL (e.g., [servername/reports]). Note there are two URLS, one to the server (which will be a file directory if you’re navigating from the browser) and one for just reports.
- Navigate in your internet browser to the “/reports” URL.
- Connect to the report server
- Go to File> Open> Recent Sites/ Servers, type in http://[servername]/reportserver in the name field.
- Click Open. (This will stay after connecting the first time.)


- You may be prompted to input login credentials. Those will be provided by the administrator for the server.


- Navigate to the folder where the report is located and Open Report.
- Perform a “Save As,” and use naming convention:
- Save it to the same folder but with a new name.
- DO NOT SAVE OVER THE BASE REPORT.
- Run the report in E10- ERP100700.
- Try to do a duplicate, or something close, to the sample provided in the legacy report PDF.
- Get the GUID.
- Retrieve the GUID from the System Monitor located at the bottom right corner of your screen; it is the last field on the reports tab, under FileName, and will say REPORTDATABASE: fjaldskfjds;lkfjslkfjds;lkfjds.
- Omit the REPORTDATABASE part.


- In Report Builder, expand parameters and right click on Table Guid.
- Click Parameter Properties> Default Values> Add: Paste Guid.
- Click Run to verify the Guid works.
- To test your Data Source connection in Report Builder, you may right click on the data source and click Properties> Test Connection.
- Make report changes.
- Add the report style in Epicor®:
- System Management/ Reporting
- Report Style
- Name the New Style
- Modify the report location to include the named report.


- Test the report in Epicor®.
- You have successfully setup an SSRS report in your Epicor® system!
Wrap Up
To learn how to modify an out of the box SSRS report click here. For additional Epicor® reporting help, contact our experts today. We enjoy talking all things ERP, and we’re committed to helping you get the best out of reporting and all the features of your Epicor® 10! Contact Datix today!